JBrowseをDockerで動かす、その4、JBrowseのインストール
続きです
mecobalamin.hatenablog.com
ボリュームのJBrowseにJBrowseをインストールする
名前を一緒にしてしまってややこしい
以下のコマンドでマウントしているものとする
$ docker run --rm -v /e/hoge:/tmp/fuga -v JBrowse:/usr/share/nginx/html/ -it --name jbrowse jbrowse
まずJBrowseのアーカイブのダウンロード
JBrowse · A fast, embeddable genome browser built with HTML5 and JavaScript
ここからリンクをたどって最新版をインストールする
今回は1.16.10-devを使う
https://github.com/GMOD/jbrowse/archive/1.16.10-release.zip
コンテナを削除するとアーカイブも消えるので
マウントしたwindowsのディレクトリに保存する
jbrowseのコンテナで以下のコマンドを実行する
$ cd /tmp/fuga $ wget https://github.com/GMOD/jbrowse/archive/1.16.10-release.zip
ダウンロードが済んだらアーカイブを
Docker内のディレクトリに移動して展開する
windowsのディレクトリで展開すると所有権がrootではない
実際どのような問題があるかわからないが気持ち悪いので移動後に展開している
展開したディレクトリを/usr/share/nginx/htmlに移動し
インストールシェルスクリプトsetup.shを実行する
使ったコマンドは以下の通り
$ cd /tmp $ cp ./fuga/jbrowse-1.16.10-release.zip ./ $ unzip jbrowse-1.16.10-release.zip $ mv ./jbrowse-1.16.10-release /usr/share/nginx/html/jbrowse $ cd /usr/share/nginx/html/jbrowse/ $ ./setup.sh
次のようなメッセージが表示されたらインストール成功
Gathering system information ...done. NOTE: Legacy scripts wig-to-json.pl and bam-to-json.pl have been removed from setup. Their functionality has been superseded by add-bam-track.pl and add-bw-track.pl. If you require the old versions, please use JBrowse 1.12.3 or earlier. Installing node.js dependencies and building with webpack ...done. Installing Perl prerequisites ...done Formatting Volvox example data ...done. To see the volvox example data, browse to http://your.jbrowse.root/index.html?data=sample_data/json/volvox. Formatting Yeast example data ...done. To see the yeast example data, browse to http://your.jbrowse.root/index.html?data=sample_data/json/yeast.
次はNginxを起動してインストールされたデモデータをブラウザから確認する
続きます。
JBrowseをDockerで動かす、その3、Dockerfileのbuild
続きです
mecobalamin.hatenablog.com
JBrowseをインストールする環境を
DockerのUbuntuに作成する
作成にはDockerfileを利用する
以下のような内容のテキストファイルを
ファイル名をDockerfileとして
任意のディレクトリに保存する
FROM ubuntu:latest RUN apt-get update && \ apt-get install -y tzdata && \ apt-get install -y wget less unzip \ nodejs npm git \ build-essential libpng-dev zlib1g-dev libgd-dev
一行目のFROMで最新のUbuntuイメージをダウンロードする
二行目のRUN以降はコマンドのインストールをしている
改行(&&\または\)されているが一行の命令として実行される
これはDockerのレイヤーを必要以上に作らせないための措置
apt-get installを使うとタイムゾーンの入力を求められることがある
それを避けるためにtzdataをインストールする
ただしコンテナのタイムゾーンがUTCになるので必要ならJSTに変更する
$ ln -s /usr/share/zoneinfo/Asia/Tokyo /etc/localtime
wgetとlessとunzipはubuntu実行後にコマンドのインストールに使う
nodejs/npm/gitはJBrowseのインストールシェルスクリプトを実行すると要求される
libpng-dev zlib1g-dev libgd-devはJBrowseのTrouble shootingに
載っていたのでインストールする
JBrowse requires a few fundamental prerequisites that it cannot install itself: these are libpng, zlib, libgd, make, a C compiler, and a C++ compiler.
JBrowse Troubleshooting - GMOD
次にDockerfileを保存したディレクトリで
Dockerfileのビルドを行う
$ docker build --network host -f Dockerfile . -t jbrowse
networkオプションでホストのネットワークを利用できる
docker image build時に、DNSの設定をなんとかしたい - CLOVER🍀
出力されるimageの名前はjbrowseになる
以下のようにコンテナを起動する
$ docker run --rm -v /e/hoge:/tmp/fuga -v JBrowse:/usr/share/nginx/html/ -it --name jbrowse jbrowse
rmオプションでコンテナ終了時に自動でコンテナを削除する
vオプションでマウント元と先を指定する
この場合2つあるが1つ目は
wslの/e/hogeをdockerの/tmp/fugaにマウントしている
2つ目はDockerで作ったボリュームのJBrowseを
Dockerの/usr/share/nginx/htmlにマウントしている
Dockerfileのビルドのときにapt-getを失敗することがある
ホストのDNSを設定し直すと解決する
設定ファイルは/etc/resolv.conf
$ sudo vim /etc/resolv.conf
以下のサーバーを追記する
nameserver 8.8.8.8
いまのところ/etc/resolv.confはなにかのタイミングで
更新されて追記した分が消えることがある
resolv.confに以下のように書かれているので
試してみたら保持されるかも
(まだ試してない)
# This file was automatically generated by WSL. To stop automatic generation of this file, add the following entry to /etc/wsl.conf:
# [network]
# generateResolvConf = false
docker-machine.exeを再起動すると
解決する場合もあった
JBrowseをDockerで動かす、その2、Docker volumeの作成
続きです
mecobalamin.hatenablog.com
JBrowse本体とBamファイルはDockerのボリュームに保存する
Dockerのボリュームとは
ボリュームとは、Docker コンテナーにおいて生成され利用されるデータを、永続的に保持する目的で利用される仕組みです。
JBrowseという名前のボリュームを作成する
$ docker volume create JBrowse
ストレージなので異なるコンテナから
マウントできるしコンテナを停止しても
ボリュームのデータは消えない
最大サイズがどうなっているか
よくわからないけどVMの
ストレージサイズになるのだろうか?
ボリュームの確認はdocker volume lsを使う
$ docker volume ls DRIVER VOLUME NAME local JBrowse
JBrowseをDockerで動かす、その1、VMの作成とネットワーク設定
DockerのUbuntuにJBrowseをインストールし
Nginxを使ってローカルネットワークで
bamファイルを共有する
JBrowseはDockerの永続ボリュームである
Docker volume上にインストールする
メリットはなんだろう
コンテナ間でファイルの共有しつつ
そのファイルをローカルネットワークから参照するのに
ちょうどよい例題になりそうだったから試してみた、
というのが正直なところ
なんとなく応用が効きそう
手順は以下の通り
- Virtual Machine(VM)の作成とネットワーク設定(この記事)
- Docker Volumeの作成
- Dockerfileのbuild
- JBrowseのインストール
- Nginxの起動とJBrowseへのアクセス
- Bamファイルの登録
- イメージの作成
まずVirtual Machine(VM)の作成とネットワーク設定をする
JBrowseをインストール後に
BamファイルをJBrowseに登録するが
その時メモリ/ストレージを消費するようだ
デフォルトのメモリ/ストレージサイズだと失敗した
そこでメモリとストレージサイズを
デフォルトより大きくした
hogehogeというVMを作成する
$ docker-machine.exe create --driver virtualbox --virtualbox-disk-size "120000" --virtualbox-memory "16384" hogehoge
hogehogeは起動/シャットダウンにVMの名前をつける
$ docker-machine.exe start hogehoge $ docker-machine.exe stop hogehoge
VMの名前がdefaultの場合だといらないのでやや面倒
既存のdefaultを消して新しくdefaultのVMを
作り直すという手もあるが
この場合内部のimageも消えてしまう
(実際消えてしまいimageを復活できずに困った)
既存のVMを消して新規に作る場合は
以下のコマンドを使う
$ docker-machine.exe rm default $ docker-machine.exe create --driver virtualbox --virtualbox-disk-size "120000" --virtualbox-memory "16384" default
なおVMはwslから作る
VirtualBoxからも作成できるが
wslからアクセスする方法がわからなかった
次に作成したVMをローカルネットワーク上に公開するために
ポートフォワーディングの設定をする
こちらのサイトを参考にした
Dockerにubuntuをインストール後、nginxを入れてサイトを表示したい。|むく|note
VIrturalBoxの場合、使用するVM(hogehogeまたはdefault)を選択し
[設定] -> [ネットワーク]にあるアダプターから行う
いくつかアダプターのタブがあるが
NATに割り当てられているアダプターを使う
[高度]の[ポートフォワーディング]をクリックすると
[ポートフォワーディング ルール]というウィンドウが現れる
ウィンドウ右側のボタンでルールを追加し
ホストポートに"8000"、ゲストポートに"8080"を追加する
名前は任意で良さそう
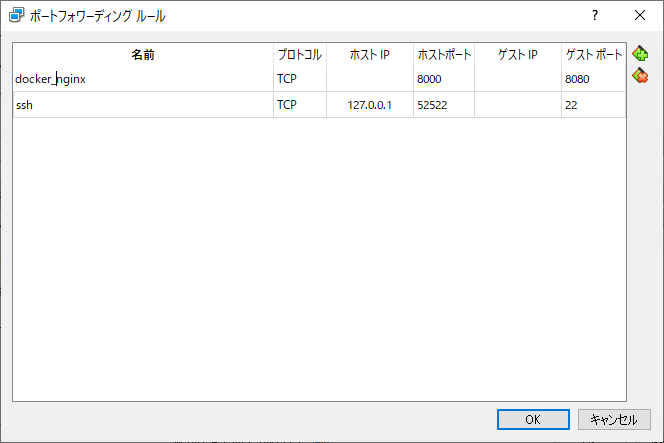
最後にホストOS(Windows10)とゲストOS(wsl)との間で
ファイルの遣り取りをするために
共有フォルダーの設定をする
詳しくはこの記事を参照してもらいたい
mecobalamin.hatenablog.com
VirtualBoxのdefaultのVMを選択する
[設定] -> [共有フォルダー]を選び
右のボタンで共有するフォルダーを追加する
Eドライブを追加する場合は
フォルダーのパスをe:\
フォルダー名をeとする
[自動マウント]と[永続化する]にチェックを入れる
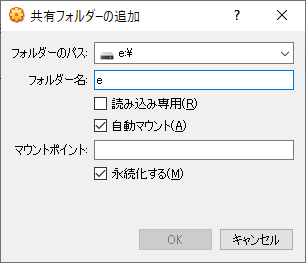
通常、windowsのディレクトリは
wslの/mnt/にマウントされる
これをルート/にマウントするように変更する
そのために/etc/wsl.confに以下のように書き込んだ
[automount] root = "/"
また$HOME/.profileのDOKER_CERT_PATHの行を
/mnt/cなのを/mntを除いて/cとする
ファイルの書き換えが終わったら
wslのウインドウを閉じて
Powershellからコマンドでwslを終了する
> wslconfig /t Ubuntu
wslからdockerを起動したときに
windowsのディレクトリにアクセスできたら完了
例えば以下のコマンドをwslから実行する
$ docker run --rm -v /e/hoge:/tmp/fuga -it ubuntu /bin/bash
Dockerのubuntuの/tmp/fugaを見たときに
windowsのe:\hogeの内容が見えたら
フォルダの共有ができている
とりあえず前準備はここまで
続きます
以下に過去記事のリンク
mecobalamin.hatenablog.com
mecobalamin.hatenablog.com
mecobalamin.hatenablog.com
ゲノムブラウザのセッティング
www.ncbi.nlm.nih.gov
はてなブログでスタイルシートを使う
~~~~~ 16 March 2023追記 ~~~~~
今はもう少しシンプルに書いてて次のように書いてる
hogehogeで外枠をつくり
その内部にfuga1とfuga2で2つコンテンツを配置する
それらの幅はそれぞれ30%と70%
.hogehoge{ display: flex; border: solid 3px #dcdcdc; background-color:#F9F9F9; text-align: center; align-items: center; margin: 0px; padding: 5px; width: 100%; height:260px } .fuga1{ display: block; width: 30%; } .fuga2{ display: block; font-size:14px; width: 70%; }
~~~~~ 追記ここまで ~~~~~
[ダッシュボード]などの左のツールバーから
[デザイン] -> [カスタマイズ] -> [デザインCSS]
でスタイルシートにアクセスできる
divタグなどのstyleを指定するには
スタイルシートに以下の記述を加える
.hogehoge{ display: table; border: solid thin #dcdcdc; background-color:#F9F9F9; text-align: center; margin: 0px; padding: 0px; width: 100%; height:240px } .hugahuga{ display: table-cell; vertical-align: middle; float: left; width: 45%; margin-top: -30px; margin-bottom: 0px; margin-left: 5%; margin-right: 0%; padding: 0px; height: 220px }
トップマージンをマイナスにしているのは
はてな記法のときに改行が入るのでその調整
markdownだといらないかも
設定したパラメータは
以下のようにして使用する
<div class="hogehoge"> <div class="hugahuga"> <a href="https://www.google.com/?hl=ja"> google </a> </div> <div class="hugahuga"> <a href="https://www.yahoo.co.jp/"> yahoo! </a> </div> <div style="clear:both;"> </div> </div>
表示結果は以下の通り

Amazonアソシエイトのパラメータを
まとめてあるサイトって見つけられない
ここぐらいか
Amazonアソシエイト 解説
Windows Terminalのインストールと設定
つい最近、WSLをPowerShellから起動できることを知った
以下のようにするだけ
$ wsl
今までWSLをインストールしたときに標準でつかえる
ターミナルエミュレータを使っていたが
PowerShellでWSLを使えるなら
これらを一つのウィンドウで使えるようにできないだろうか
そう思って探してみたら
Windows Terminalを見つけた
Windows Terminalとは
マイクロソフトによって開発中のWindows 10向けの端末エミュレータである[2]。MITライセンスの下で公開されており、コマンドプロンプト、PowerShell、WSL及びSSHに対応している[3]。
Microsoft Storeから入手可能
Microsoft Apps
タブも使えて便利
標準ではPowerShellが起動する
WSL(Ubuntu)はウィンドウ上部の"v"をクリックすると
いくつかメニューが表示されるので
Ubuntuを選択して起動する
起動時はWSLのホームではなくPowerShellのホームディレクトリになっている
やや使いづらい
そこでカスタマイズした設定を記録する
以下のサイトを参考にした
Windows Terminalをカスタマイズしよう!(v1.0.1401.0版) - Qiita
Windows Terminal Tips - Qiita
手順として
編集内容は
- デフォルトをWSLにする
- 起動時のウインドウの位置を左上部に合わせる
- ウインドウサイズを120文字、50行にする
- フォントをMyrica Mに、サイズを12 ptに変更する
- WSL起動時のディレクトリをホームにする
設定はWindow Terminalウインドウの
"v"をクリックして"設定”から行う
設定ファイルはsettings.jsonというjson形式のファイルで
”設定”をクリックするとこのファイルが開く
ファイルは拡張子.jsonを関連付けたアプリを使って
開くので今回はAtomに関連付けておく
Atomにしたのは使い慣れているから
関連付けは
"設定” -> ”アプリ” -> "規定のアプリ" -> "ファイルの種類ごとに規定のアプリを選ぶ"
から行う
設定ファイルを開いて以下のように編集する
WSLをデフォルトで起動する
guidで指定する
"defaultProfile": "{2c4de342-38b7-51cf-b940-2309a097f518}",
ウインドウの位置合わせ
"initialPosition": "0,0",
一行あたりの文字数と行数
"initialCols": 120, "initialRows": 58,
フォントの種類とサイズの指定
"fontFace": "Myrica M", "fontSize": 12
起動時のディレクトリを指定する
dオプションはディストリビューションを指定している
"commandline" : "wsl.exe ~ -d Ubuntu",
$ wsl -l
で確認できる
これらをsettings.jsonに追加する
書き込む場所はdefaults.jsonを参考にすると良い
”設定”をaltキーを押しながらクリックすると
settings.jsonではなくdefaults.jsonが起動する
defaults.jsonはパーミッションの関係で
編集できなかった
書き換えたsettings.json全文は以下の通り
// This file was initially generated by Windows Terminal 1.1.2233.0 // It should still be usable in newer versions, but newer versions might have additional // settings, help text, or changes that you will not see unless you clear this file // and let us generate a new one for you. // To view the default settings, hold "alt" while clicking on the "Settings" button. // For documentation on these settings, see: https://aka.ms/terminal-documentation { "$schema": "https://aka.ms/terminal-profiles-schema", "defaultProfile": "{2c4de342-38b7-51cf-b940-2309a097f518}", "initialPosition": "0,0", "initialCols": 120, "initialRows": 58, // You can add more global application settings here. // To learn more about global settings, visit https://aka.ms/terminal-global-settings // If enabled, selections are automatically copied to your clipboard. "copyOnSelect": false, // If enabled, formatted data is also copied to your clipboard "copyFormatting": false, // A profile specifies a command to execute paired with information about how it should look and feel. // Each one of them will appear in the 'New Tab' dropdown, // and can be invoked from the commandline with `wt.exe -p xxx` // To learn more about profiles, visit https://aka.ms/terminal-profile-settings "profiles": { "defaults": { // Put settings here that you want to apply to all profiles. "fontFace": "Myrica M", "fontSize": 12 }, "list": [ { // Make changes here to the powershell.exe profile. "guid": "{61c54bbd-c2c6-5271-96e7-009a87ff44bf}", "name": "Windows PowerShell", "commandline": "powershell.exe", "hidden": false }, { // Make changes here to the cmd.exe profile. "guid": "{0caa0dad-35be-5f56-a8ff-afceeeaa6101}", "name": "コマンド プロンプト", "commandline": "cmd.exe", "hidden": false }, { "guid": "{2c4de342-38b7-51cf-b940-2309a097f518}", "hidden": false, "name": "Ubuntu", "commandline" : "wsl.exe ~ -d Ubuntu", "source": "Windows.Terminal.Wsl" }, { "guid": "{b453ae62-4e3d-5e58-b989-0a998ec441b8}", "hidden": false, "name": "Azure Cloud Shell", "source": "Windows.Terminal.Azure" } ] }, // Add custom color schemes to this array. // To learn more about color schemes, visit https://aka.ms/terminal-color-schemes "schemes": [], // Add custom keybindings to this array. // To unbind a key combination from your defaults.json, set the command to "unbound". // To learn more about keybindings, visit https://aka.ms/terminal-keybindings "keybindings": [ // Copy and paste are bound to Ctrl+Shift+C and Ctrl+Shift+V in your defaults.json. // These two lines additionally bind them to Ctrl+C and Ctrl+V. // To learn more about selection, visit https://aka.ms/terminal-selection { "command": {"action": "copy", "singleLine": false }, "keys": "ctrl+c" }, { "command": "paste", "keys": "ctrl+v" }, // Press Ctrl+Shift+F to open the search box { "command": "find", "keys": "ctrl+shift+f" }, // Press Alt+Shift+D to open a new pane. // - "split": "auto" makes this pane open in the direction that provides the most surface area. // - "splitMode": "duplicate" makes the new pane use the focused pane's profile. // To learn more about panes, visit https://aka.ms/terminal-panes { "command": { "action": "splitPane", "split": "auto", "splitMode": "duplicate" }, "keys": "alt+shift+d" } ] }
pythonでirisのデータセットを使う
pythonでもirisのデータセットを使える
mecobalamin.hatenablog.com
こちらのサイトで紹介されている
Sklearnを使ってみる1 - ぴろの狂人日記
iris以外のデータセットも使える
scikit-learnのサンプルデータセットの一覧と使い方 | note.nkmk.me
今回はirisのデータセットの内容を確認し
統計処理を行ってグラフを作成する
まずデータセットを確認してみた
irisのデータセットはscikit-learnに含まれている
そこでscikit-learnのdatasetsをインポートする
from sklearn import datasets
irisのデータセットを読み込む
iris = datasets.load_iris()
データセットの型はsklearn.utils.Bunchで
辞書の書式でデータが記録されている
print(type(iris)) print(iris.keys()) print(iris.values())
結果がこちら
<class 'sklearn.utils.Bunch'>
dict_keys(['data', 'target', 'frame', 'target_names', 'DESCR', 'feature_names', 'filename'])
dict_values([array([[5.1, 3.5, 1.4, 0.2],
[4.9, 3. , 1.4, 0.2],
~~~省略~~~
'petal length (cm)', 'petal width (cm)'],
'D:\\Python\\Python37-32\\lib\\site-packages\\sklearn\\datasets\\data\\iris.csv'])データセットについての説明もある
print(iris.DESCR)
データの統計値もある
============== ==== ==== ======= ===== ====================
Min Max Mean SD Class Correlation
============== ==== ==== ======= ===== ====================
sepal length: 4.3 7.9 5.84 0.83 0.7826
sepal width: 2.0 4.4 3.05 0.43 -0.4194
petal length: 1.0 6.9 3.76 1.76 0.9490 (high!)
petal width: 0.1 2.5 1.20 0.76 0.9565 (high!)
============== ==== ==== ======= ===== ====================
irisのデータセットをpandasのデータフレームに変換する
その時dataのカラム名をfeature_namesを当てる
またtargetをirisの種名に変えてdataのカラムに追加する
df = pd.DataFrame(iris.data, columns = iris.feature_names) df['target'] = iris.target_names[iris.target] print(df.head())
出力結果はこんな感じ
(見辛いのではてな記法で表組みした)
| sepal length (cm) | sepal width (cm) | petal length (cm) | petal width (cm) | target | |
|---|---|---|---|---|---|
| 0 | 5.1 | 3.5 | 1.4 | 0.2 | setosa |
| 1 | 4.9 | 3.0 | 1.4 | 0.2 | setosa |
| 2 | 4.7 | 3.2 | 1.3 | 0.2 | setosa |
~~~以下略~~~
統計値を確認
print(df.mean())
当然だけどiris.DESCRで表示される結果と同じになる
繰り上がりがちょっと変な気がする
sepal length (cm) 5.843333 sepal width (cm) 3.057333 petal length (cm) 3.758000 petal width (cm) 1.199333 dtype: float64
統計値をまとめて出すこともできる
print({}.format(df.describe().T))
比較しやすいように行と列を入れ替えてある
count mean std min 25% 50% 75% max sepal length (cm) 150.0 5.843333 0.828066 4.3 5.1 5.80 6.4 7.9 sepal width (cm) 150.0 3.057333 0.435866 2.0 2.8 3.00 3.3 4.4 petal length (cm) 150.0 3.758000 1.765298 1.0 1.6 4.35 5.1 6.9 petal width (cm) 150.0 1.199333 0.762238 0.1 0.3 1.30 1.8 2.5
pandasのgoupbyで種ごとの統計値を計算する
df_grouped = df.groupby(['target']) print(df_grouped.mean())
sepal length (cm) sepal width (cm) petal length (cm) petal width (cm) target setosa 5.006 3.428 1.462 0.246 versicolor 5.936 2.770 4.260 1.326 virginica 6.588 2.974 5.552 2.026
結果を棒グラフとヒートマップにして
画像として保存する
current_dpi = mpl.rcParams['figure.dpi'] print(current_dpi) path = os.getcwd() path = os.chdir(os.path.dirname(os.path.abspath(__file__))) path = os.getcwd() plt.figure() df_grouped.mean().T.plot(kind = 'bar', yerr = df_grouped.std().T, rot = 0) plt.savefig(path + '\\' + 'bar_graph_mean.png', dpi = current_dpi * 1.5) plt.close() plt.figure() plt.figure(figsize=(8, 6)) sns.heatmap(df_grouped.mean().T, square = True, cmap = 'plasma') plt.savefig(path + '\\' + 'heatmap_mean.png', dpi = current_dpi * 1.5) plt.close()
グラフは以下の通り


ヒートマップのカラーマップは以下のサイトを参考にした
https://matplotlib.org/tutorials/colors/colormaps.html#grayscale-conversion
実際のコードはこんな感じ
import os from pandas import Series, DataFrame import pandas as pd from sklearn import datasets import matplotlib as mpl import matplotlib.pyplot as plt import seaborn as sns pd.set_option('display.max_columns', 10) iris = datasets.load_iris() print(type(iris)) print(iris.keys()) print(iris.DESCR) df = pd.DataFrame(iris.data, columns = iris.feature_names) df['target'] = iris.target_names[iris.target] print(df.head()) print(df.columns) df_grouped = df.groupby(['target']) df_mean = df_grouped.mean() print(df_mean) current_dpi = mpl.rcParams['figure.dpi'] print(current_dpi) path = os.getcwd() path = os.chdir(os.path.dirname(os.path.abspath(__file__))) path = os.getcwd() plt.figure() df_grouped.mean().T.plot(kind = 'bar', yerr = df_grouped.std().T, rot = 0) plt.savefig(path + '\\' + 'bar_graph_mean.png', dpi = current_dpi * 1.5) plt.close() plt.figure(figsize=(8, 6)) sns.heatmap(df_grouped.mean().T, square = True, cmap = 'plasma') plt.savefig(path + '\\' + 'heatmap_mean.png', dpi = current_dpi * 1.5) plt.close()


